Vaciado de piezas para ahorro de resina en Meshmixer, en esta entrega, te mostraremos lo sencillo que es vaciar un modelo STL para poder ahorrar una cantidad bastante importante de resina en determinadas piezas.
Importante:Imprimir piezas vaciadas en impresoras FDM puede no resultar como se espera, recomendamos solo aplicar esta técnica con impresoras de resina. Como habrás notado, al trabajar con tu Form2 o Form3, a diferencia de las impresoras de plástico fundido (FDM), las Form imprimen las piezas 100% rellenas; por lo que en piezas de gran volumen esto implica un gasto de resina bastante alto. Si estás realizando piezas de exhibición o prototipos no sometidos a esfuerzos importantes, deberías considerar vaciar tus piezas para su impresión.
-El primer paso es cargar nuestra pieza con el botón “Import”
-Ya cargada nuestra pieza en el espacio de trabajo, seleccionamos la herramienta “Edit” y de la lista “Hollow”. Por default no verás el texto en la plataforma “FormLabs Form2”, esto no es importante pero puedes seleccionar otra impresora pulsando la lista de la esquina superior derecha.
-Después de seleccionar “Hollow”, la computadora comenzará a procesar nuestra pieza y nos encontraremos con la siguiente columna y una vista previa de las cavidades que tendrá nuestra pieza.
–En “Offset Distance”, se establece el espesor que tendrán las paredes de nuestro modelo (de afuera hacia adentro).
Se recomienda un mínimo de 2mm de espesor para evitar que la pieza termine muy frágil. Dependiendo de nuestra aplicación, deberemos experimentar imprimiendo con diferentes espesores de pared para equilibrar el gasto de resina con la resistencia de la pieza.
Encontramos también en los parámetros “Holes Per Hollow”, que se refiere a la generación de agujeros para el vaciado de la resina que quede atrapada dentro de la cavidad y que igualmente sirve para evitar las “copas de succión”.
Después de pulsar “Generate Holes”, se observarán un par de cilindros verdes, que indican donde se encontrarán los agujeros para el vaciado. Para moverlos de lugar, damos clic sobre el que queramos mover y sin soltar el clic movemos el mouse hacia la posición deseada.
Pulsamos “Accept”, Meshmixer tomará unos segundos para terminar de procesar la operación, y nuestra pieza estará lista: Finalmente de la barra de herramientas pulsamos la herramienta “Export” y seleccionamos el lugar donde queramos guardar la pieza.








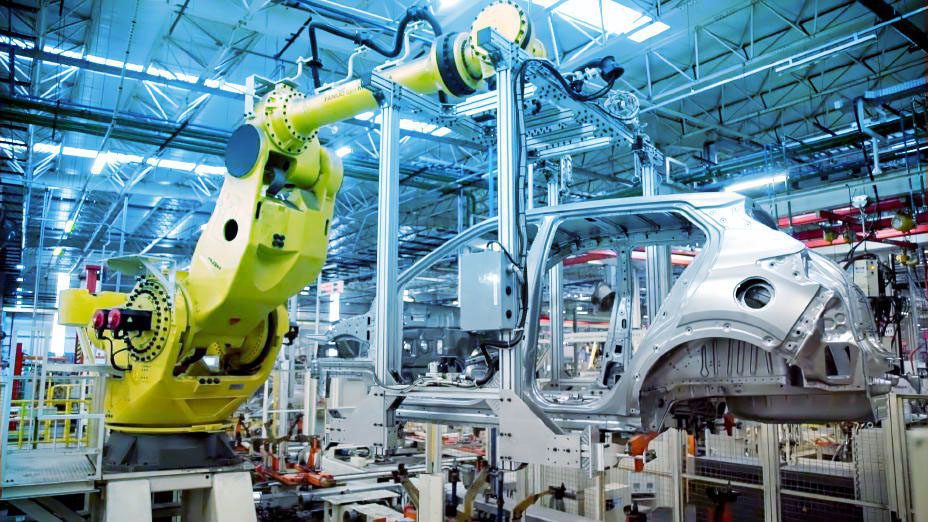









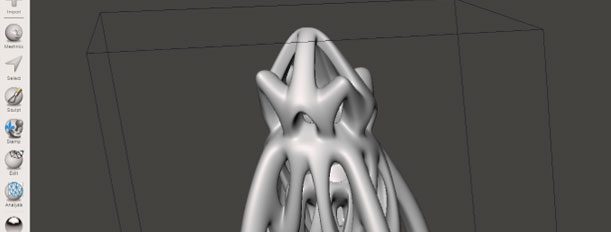
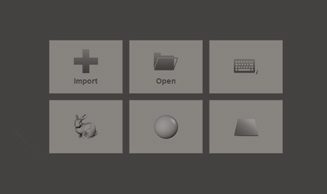
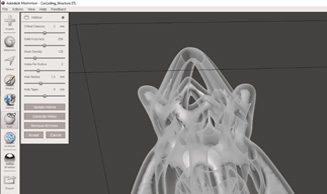
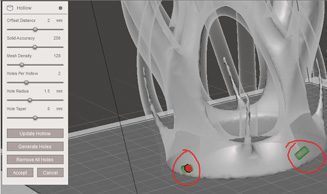
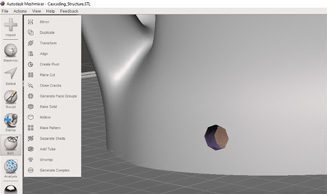







Add comment